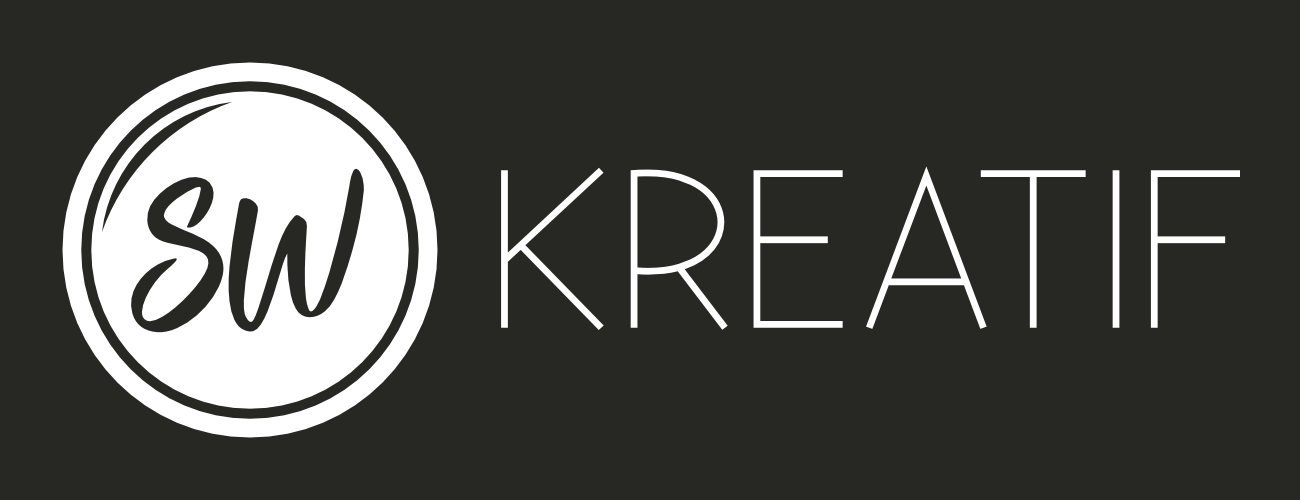Multi-colour text in Apple Motion & Final Cut Pro
I found a way to spice up your text with a multi-colour effect, in just one click. Computers store colours in red, green, and blue, and we can mess with those values in Final Cut Pro using Apple Motion's behaviours. This little trick can give your text some cool effects, like what I'll show you.
Starting with a regular Final Cut title project, I ditched the background placeholder – we don't need it here. Enter the text sequencer behaviour in Apple Motion. Go to the behaviours list, grab sequence text from text animation, and slap it on your text. Now, in the behaviours tab of the Inspector, you've got some options.
We're using the option 'face colour'. As colours are stored as numbers, and the sequencer text lets us play with them. The animate dropdown lets you choose how the text is grouped for the effect. To affect each letter, we're going with animate character.
Now, the real deal is the variance options – this is the randomness. Crank it up to 100%, and you've got random colours. But let's refine it. Boost the minimum value to brighten things up. Noisiness adds more randomness, but it's not vital for the effect. The random seed is the fun part – click through until you find a combo you like.
But here's the issue – when you hit play, everything turns white again. We can fix it by going back to the Inspector, finding the speed option, setting it to custom, and setting those keyframes to zero. Now, your colours stay throughout the project.
To sum it up, add a text sequencer, tweak the variance for colour randomness, and keep it separate from other effects. If you don't want full randomness, tie it to a specific colour by adjusting the hue and dialling down the variance.
For 3D text, make sure to change the colour for all layers in the text sequencer.
Lastly, let's make it work in Final Cut Pro. Publish key parameters like colour, animation, variants, and random seed. Now, you've got those controls in Final Cut Pro.
If this tutorial helps, hit that like button. If you use this trick, send me a link – I'd love to see what you make. And if you want more simple tutorials like this, hit subscribe.